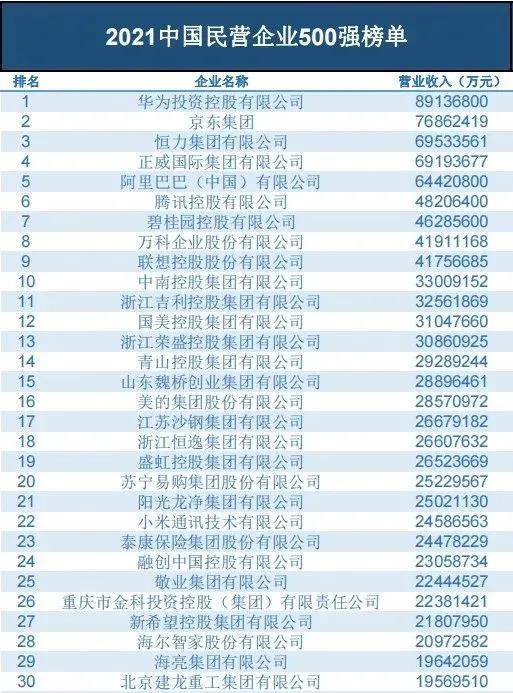主页 > imtoken安卓官方版 > 组装机如何使用U盘安装系统|新组装电脑U盘安装系统教程
组装机如何使用U盘安装系统|新组装电脑U盘安装系统教程
imtoken安卓官方版 2023-03-21 07:34:39
组装机最大的好处就是可以根据自己的要求来搭配硬件,所以更多的人选择自己组装电脑。新组装机没有操作系统需要用户自己安装矿机安装系统教程,需要通过系统盘安装,比如U盘,那么如何使用U盘在组装机上安装系统? 本文系统城小编教大家如何在新安装的电脑上使用U盘安装系统。
相关教程:如何用U盘启动盘安装原版win7系统
一、所需工具
1、一台电脑可用,4G U盘左右
2、系统U盘:制作U盘PE启动盘
3、操作系统:电脑系统下载
4、开机设置:如何设置开机从U盘开机
二、组装机U盘安装系统组装步骤如下
1、插入U盘启动盘,启动电脑时按F12、F11、Esc等快捷键打开启动菜单,选择USB选项回车;

2、开机进入U盘主页面,选择【02】开机进入PE系统;

3、在PE系统下打开DiskGenius分区工具,选择硬盘矿机安装系统教程,点击【快速分区】;

4、设置分区数,比如3或4,然后设置每个分区的大小。C盘建议50G以上,点击确定格式化;

5、分区完成后,运行【PE一键安装】,会默认加载镜像路径,选择安装在C盘,确认;

6、进入如下界面解压系统;

7、然后电脑自动重启,开始安装系统;

8、系统安装完成后,启动进入一个新的系统桌面。

以上就是新电脑U盘安装系统的安装方法。使用U盘安装系统,需要将U盘制作成系统安装U盘,然后按照以上步骤操作。
相关教程: